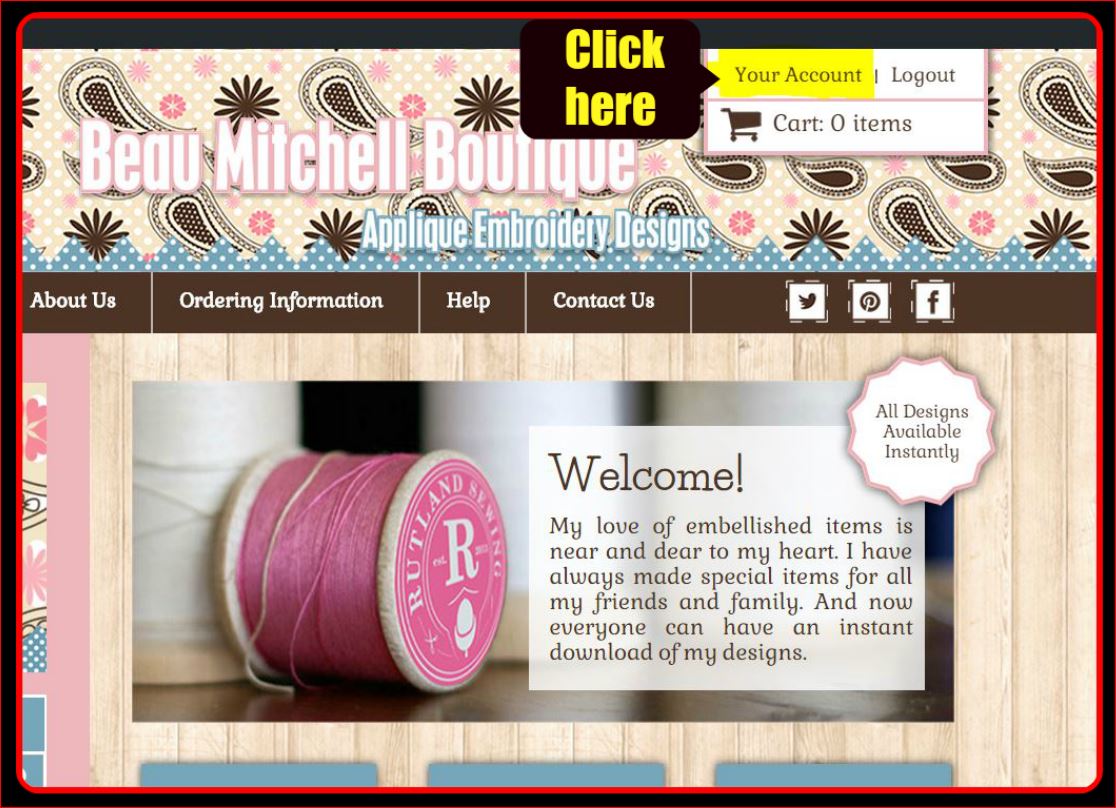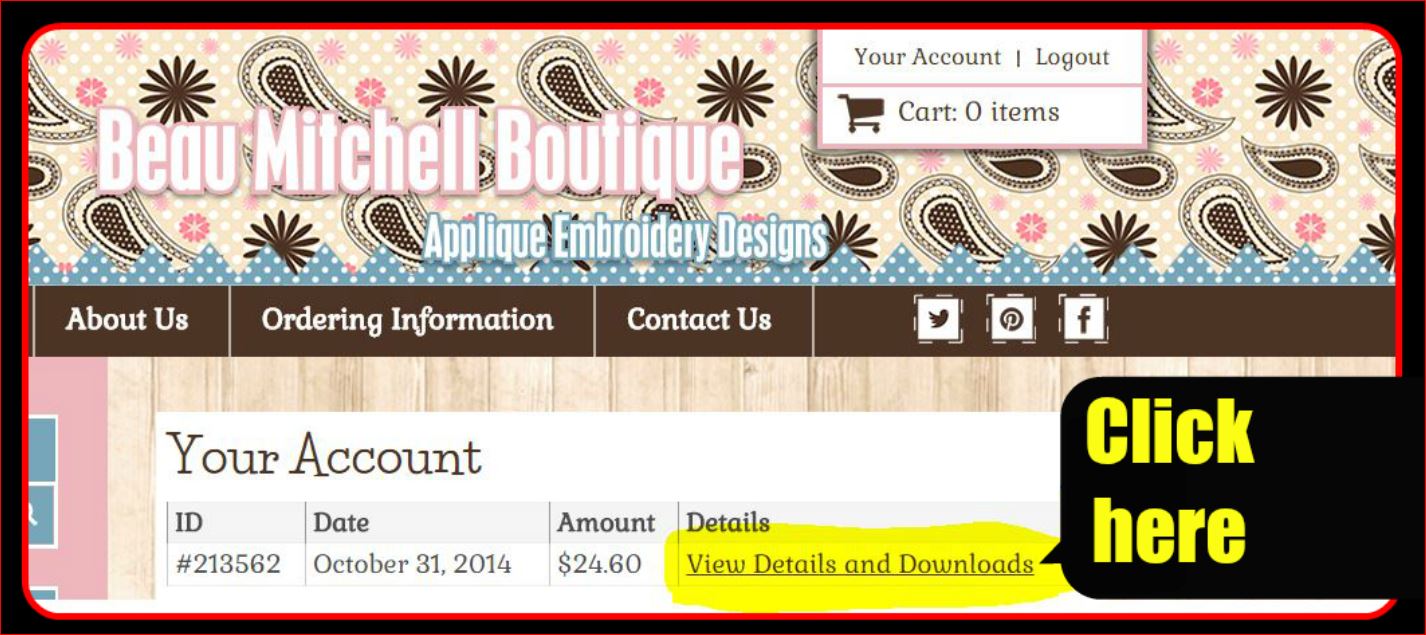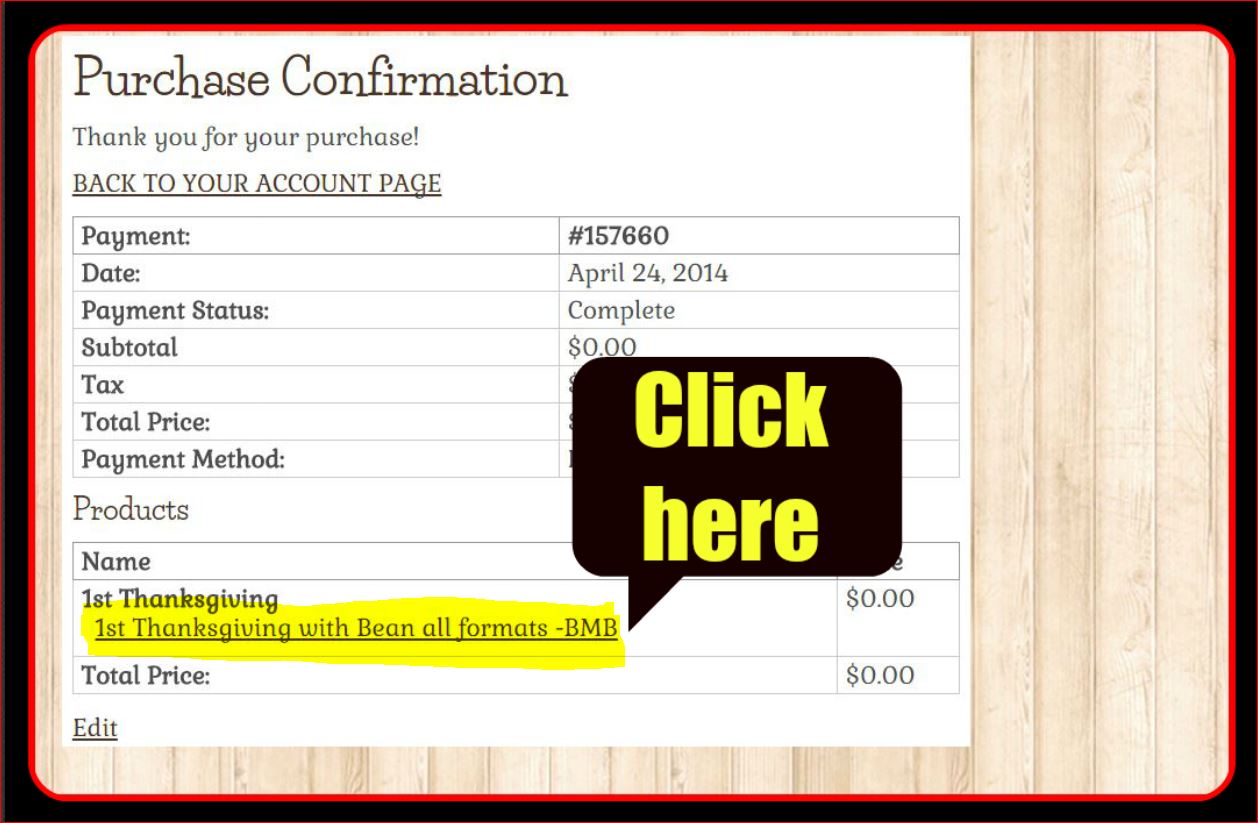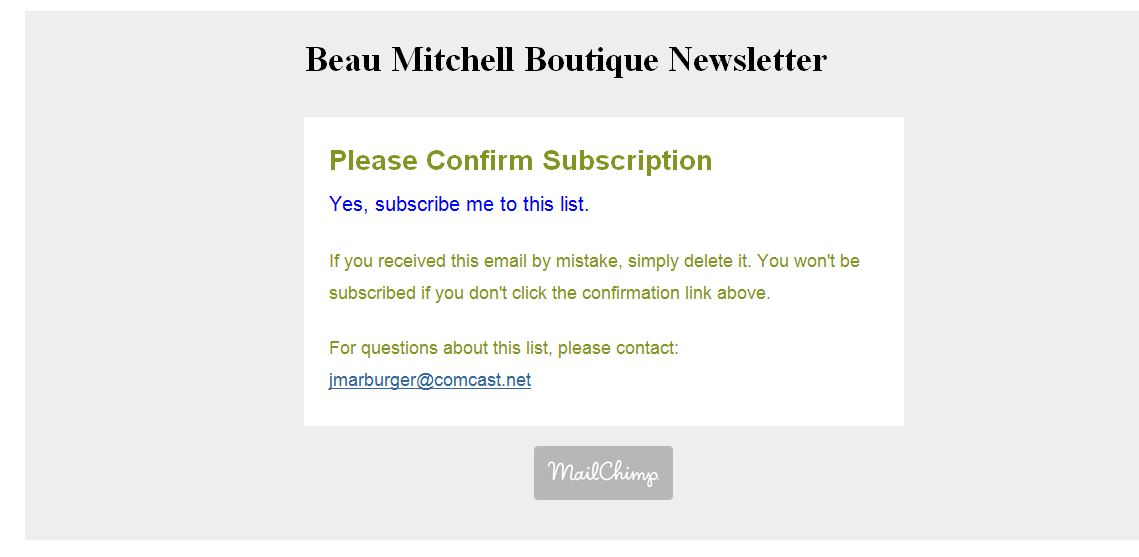Help Page
-
How to download the designs you purchased?
To download your purchases click on “Your account” at the top right hand side of the home page of the website.
After you click on your account it will take you to another page with your order numbers listed.
Click on the “View details and downloads”
After you click on “View details and downloads.”
The website will then take you to another page with the designs to download in each format offered.
Double click on the ( highlighted in yellow to show you )download of choice to open the zip file.
-
Password Change
To change your password after login, click on “your account” at the top right hand side of the home page. At the bottom of the page you will see this
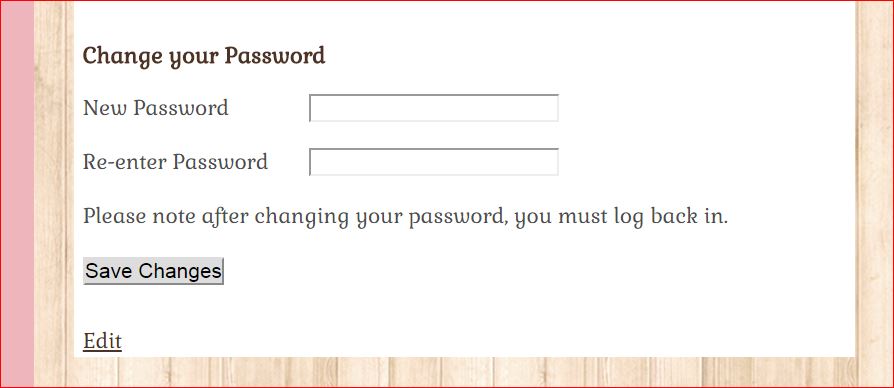
-
Newsletter sign up
When you sign up for the newsletter, you will need to respond to the email confirmation as shown below:
You should then receive a confirmation email stating that you are on the list. It will look like this:
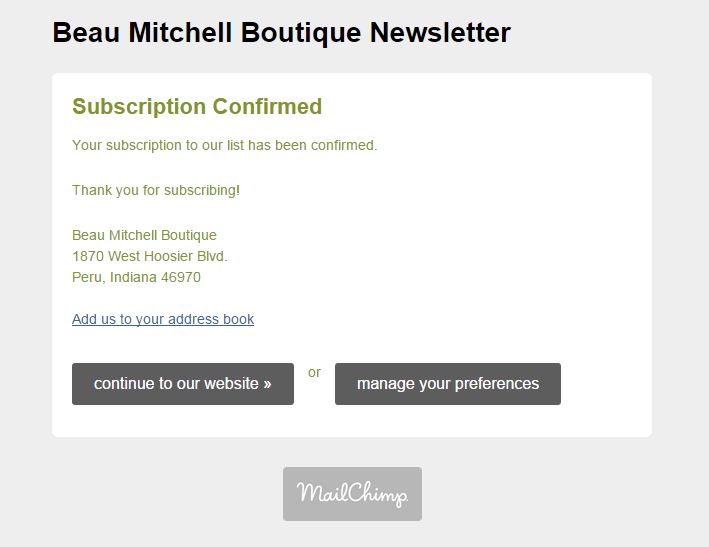
If you have done all of the above, your spam email filter is more than likely blocking the emails from entering your email program. You can add Beau Mitchell Boutique to your email contacts as a “Safe Sender” to ensure you receive all the emails. I send emails out monthly, and at sale times.
-
Do you offer ART format?
No, I do not offer ART format. I do offer EXP format. Bernina does offer a conversion software now to convert EXP format to ART on their website. Here is a link to the Bernina download –https://www.bernina.com/en-US/Products-US/BERNINA-products/Software/BERNINA-embroidery-software/ArtLink-Seven#!overview
-
What is a ZIP file?
A ZIP file is a compressed folder containing multiple files. It’s an easy way for a seller to transfer many files, or extra big files, to you. Here’s how to open a ZIP file.
What operating system do you have?
Mac OS X, Windows Vista, Windows 7 and Windows 8 all have a pre-installed unzip feature. Once you’ve downloaded the ZIP file, click on it to view its contents. You won’t have to do anything special to un-zip the folder.
If you have Windows XP, follow these steps:
- Right-click on the ZIP folder.
- Click on “Extract all” from the panel that opens. The system will take you through a short extraction process via a step-by-step “wizard.”
- The wizard will ask you to choose a destination. This is the folder where you want to keep the unzipped files.
- Once the files are extracted from the ZIP folder, you can opt to see them all in their new destination.
Still didn’t work?
On a Mac, hold down the control key and click the ZIP file icon. Choose “open with” and then select “archive utility.” The utility will extract the ZIP files and you can find them in the same folder you downloaded them to.
If you’re using a PC and the original ZIP file was created by a Mac user, then an additional .ds file may be embedded within the ZIP file. In Windows Vista, Windows 7, or Windows 8, try following the steps for Windows XP, above.
More options
You can download a free unzipping application from 7-zip. It works on Windows 7, Vista, and XP. A similar option is unzip-online.